When there is a large event with lots of functions, adding each function individually is time consuming. To create functions more quickly, you can use Function Scripting. Function Scripting allows you to add multiple functions at one time. To script functions:
- Click the Events button from the Main Menu. The Events screen opens.
- Select the event for the new functions.
- Right-click and select View -> Event Planning -> Event Functions. The Event Functions screen opens.
- Select a function.
- Right-click and select Tools -> Script. The Function Scripting screen opens.
- Select where to add the new functions:
- Script After - If selected, the new functions are added after the selected function and are assigned the same level in the hierarchy as the selected function.
- Script Indented - If selected, the new functions are added indented under the selected function and are assigned a hierarchy level below the selected function. For example, if a level 2 function is selected and Script Indented is selected, then a level 3 function is added.
- Select the options for creating the new functions:
- Add one function per day - If selected, a new function is created for each day for the event. For example, if the event is three days long, then a function is created for each day of the event. Each newly created function is assigned a function class of Date and the description defaults to the date.
- Continuous - If selected, the start time for the function for the first day defaults to the start time of the event and the end time for the function for the last day defaults to the end time of the event. All the functions in between those functions have a start and end time of 12:00 AM - 12:00 AM.Function Scripting
- Daily - If selected, the new functions are created with the times entered into the time fields. The time fields are only available when Daily is selected.
- Add one function per booking - If selected, a new function is created for each booked space for the event.
- Per Day - If checked, a new function is created for each day of each booking for the event.
- Link Function to Booking - If checked, adds one function for each space booked with the times and dates dependent on the booking(s) on the event. The function date and times are updated if the dates and times are changed on the booking.
- Select the function class for all the new functions from the Function Class drop-down.
- Add one function per day - If selected, a new function is created for each day for the event. For example, if the event is three days long, then a function is created for each day of the event. Each newly created function is assigned a function class of Date and the description defaults to the date.
- Click OK to create the new functions with the selected options.
Script from an Event Profile
In some cases, you may have certain event types that have similar functions regardless of who the client is or when it is taking place, such as banquets or receptions. In these cases, you can avoid having to script new functions for each event by using Event Profiles.
An Event Profile is an event template that you can create with all the necessary event details, including the functions, and then use it over and over again to create an event or functions on new and existing events. For example, you can create an Event Profile for banquet events that includes typical banquet functions. When a new banquet event is added, you can use the functions from the event profile to create the functions on the new event rather than creating it from the beginning.
The steps below assume you already have an event profile and profile functions created for the Script from Event Profile process.
- Click the Events button from the Main Menu. The Events screen opens.
- Select the event for the new functions.
- Right-click and select View -> Event Planning -> Event Functions. The Event Functions screen opens.
- Select a function.
- Right-click and select Tools -> Script from Event Profile. The Script from Event Profile screen opens.
- Select the event profile from the Event drop-down.
- Click the Search button. The screen displays the functions for the event profile.
- Select the function(s) to add to the event. Use Ctrl+Click or Shift+Click to select multiple functions.
- Click the Select button. The Paste Functions screen opens.
- Select how to add the function(s) and the information to include from the event profile function(s). See Copy Functions for more information on the available options.
- Click OK.
Comments
9 comments
This is very useful, but, what if I need to modify the order of the functions, due to a change of the agenda?
How can we move one function up or down, and how can we print the functions ordered by time, not by the order of introduction?
Also, it shlould not be possible to create a L3 function with a timming different to its L2 function.
i.e.: if a L2 starts at 21:00 and ends at 23:00, all the timmings of all the L3 functions underneath, should be from 21h to 23h, and no functions shoyuld be allowed to start, let's say, at 19:30.
is there a way to change this?
0 upvotes
Hello Lluis,
Due to the way function hierarchy works, moving functions is not possible at this time. However, you can fully edit scripted functions so they can easily be deleted or added to. You can also use scripting to help with this.
Currently there are validations for indented functions with time spans outside the scope of their parent function. It should pop up with a warning mentioning that the "child" function is different than its "parent" function. If you are not getting that warning, it may be a configuration issue or something more serious, so we recommend reaching out to client care or your account representative for more information.
Best,
Carolynn
0 upvotes
Hi Team are you able to better articulate on this article how scripting from event or profile works when pegging to dates and times and how timings can change by the difference between the source and target events please? Example support ticket #216420
0 upvotes
Hello Aaron,
Per general scripting rules and the ticket you noted, scripting functions will preserve any time durations that the functions of the original event or function had. Therefore, if you have a very long function or a function set for a timeframe further out from the original event or main function, then it can be pushed into the next day. For example, if the original event you are scripting from was set for 5 pm but one of the functions is 6 hours long, scripting the functions from that event to another one that begins at 7 pm means that scripted function will now run to 1 a.m. the next day, changing the date the function ends. Similarly, if the original event begins at 5 pm but it has a function that begins at 8 pm, that 3 hour difference is preserved during scripting. An event scripted from that original one with a start time of 10 pm will now have a function that begins at 1 am the next day due to that 3 hour difference.
I encourage you to test this with some sample events in your own system or reach out to client care if you have any further questions.
Best,
Carolynn
0 upvotes
When I use "Script from Event Profile" it doesn't populate the current Event Dates, it only shows a the Show Start date for Every date line. The Description should show the long form date for Event Dates populated.
I made sure I'm using "Peg to Target Functions".
The ONLY correct Date populating script that works is if I use the Script from the Event I'm working on, or pull from another Event that has only the Move-In, Event & Move-Out dates.
1 upvotes
In these instructions it says "The steps below assume you already have an event profile and profile functions created for the Script from Event Profile process." SO how do we create a Function Profile?? I don't see an "ADD" when I use the Functions tab in the Event Profile Edit screen.
1 upvotes
To show the long form date description, a function must have a Usage with the Default Function Class of 'Date'.
0 upvotes
Scripting from an Event does NOT pull the correct dates in the Event that I'm copying too. Example: Move In date is 8/25/23, the "Script from Event" will use the Event/Start Date 8/28/23, and if I use the "Script" in the Event itself it uses the correct Move-In date 8/25/23 as the start date. Pictures attached.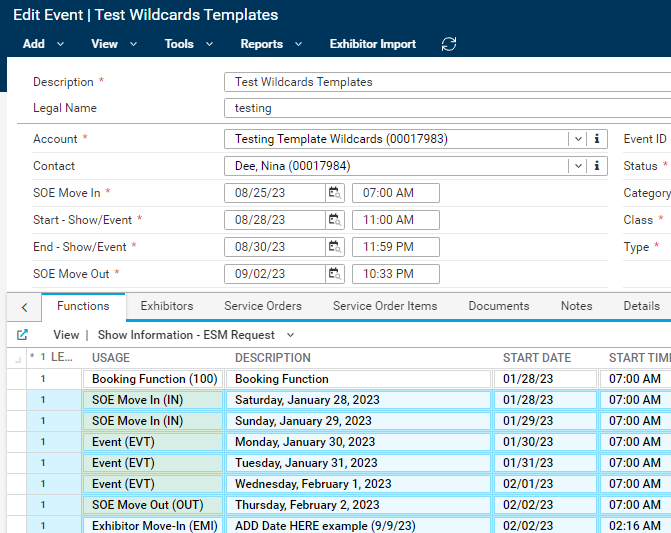
0 upvotes
Also, be aware, if you change the order of the Script it will NOT populate the dates into the Script you created.
Example: Move In, Event, Move Out is Momentus standard Scripting that populates the dates from the Event. If you re-arrange the order to Move In, Move Out, Event, it will NOT pull the dates into the script order you created.
0 upvotes
Please sign in to leave a comment.